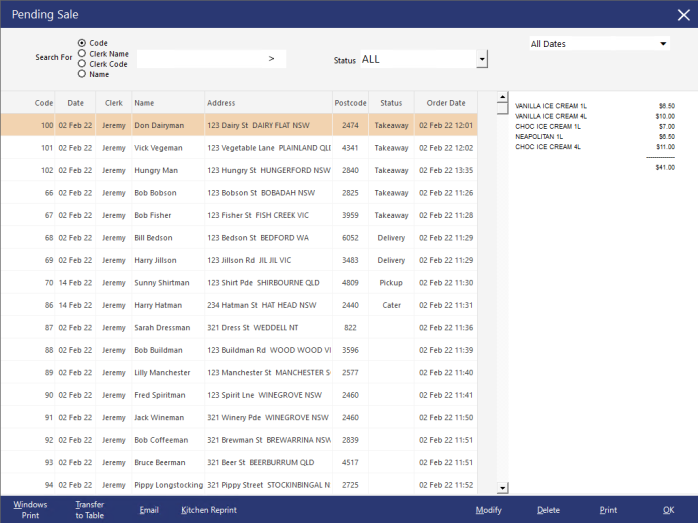
To retrieve a Pending Sale, log in to the sales screen and press the Pending Sale button without adding any items to the sale.
The Pending Sale screen will open and show a list of all the saved sales from all terminals.
You can filter and search for Pending Sales using the following options:
Code - Enter a Pending Sale Code to display any Pending Sales that match the entered code.
Clerk Name - Enter the Clerk Name to view any Pending Sales saved by the entered Clerk Name.
Clerk Code - Enter the Clerk Code to view any Pending Sales saved by the entered Clerk Code.
Name - Enter the Customer Name to view any Pending Sales that contain the entered Customer Name.
Tip!
Each Sales Type Status that is available from the dropdown box is configured via Back Office > Setup > Global Options > Sales > Sale Type Status.
Note that not all Sale Type Statuses need to be configured in Global Options - leave any unused statuses as blank.
Blank Sales Type Statuses will not be displayed
ALL - This will display all Status types
Status 1 - This will display sales that have a Sales Type Status 1.
Status 2 - This will display sales that have a Sales Type Status 2.
Status 3 - This will display sales that have a Sales Type Status 3.
Status 4 - This will display sales that have a Sales Type Status 4.
Status 5 - This will display sales that have a Sales Type Status 5.
Status 6 - This will display sales that have a Sales Type Status 6.
Status 7 - This will display sales that have a Sales Type Status 7.
Status 8 - This will display sales that have a Sales Type Status 8.
Status 9 - This will display sales that have a Sales Type Status 9.
The Date Filter can be used to display Pending Sales that have an Order Date which falls within the range of the selected Date Range.
The following Date Ranges can be selected from the Date Filter dropdown box:
Tip!
The First Day of Week and End of Day Time will determine the date and time range used for the Date Selection dropdown box.
The First Day of Week and End of Day can be configured by going to: Back Office > Setup > Global Options > General > General
The list of pending sales can be sorted by any one of the headings by clicking on the header.
To reverse the sort, simply click on the header again.
Clicking on a pending sale will display its contents on the right hand side.
Once you have found the sale you require, you can perform the following actions using the buttons at the bottom of the screen:
Windows Print – This button will print the pending sale out to the default Windows printer.
Transfer to Table – This button will allow you to transfer the Pending Sale to a table.
Email - This button will allow you to email the Pending Sale. Idealpos will need to be configured to send emails before using this option.
Reprint Kitchen - This button will Reprint the order to the Kitchen (this is provided that it contains items which are configured to print to Kitchen Printers).
Modify – This button will bring up the Save Pending Sale screen which allows you to edit the details of the pending sale such as the category, or name and address.
Delete – This button will delete the Pending Sale.
Print – This button will print the pending sale to the receipt printer. This is not a tax invoice, but can act like a quotation.
OK – This button will send the pending sale to the POS screen, ready for adding items or finalising.